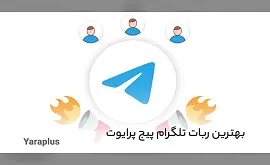آموزش اسکرین شات گرفتن آیفون
فهرست مطالب
- چگونه اسکرین شات گرفتن آیفون را بر روی ویندوز 10 فعال کنید؟
- کامل ترین آموزش اسکرین شات گرفتن آیفون جدید
- آموزش اسکرین شات گرفتن آیفون خودرویی
- نحوه گرفتن عکس از دستگاه آیفون با کارت حافظه
- روش اول: استفاده از کابل USB
- روش دوم: استفاده از برنامههای تلفن همراه
- چگونه می توانید اسکرین شات خود را با دوستان به اشتراک گذارید؟
- روش اول: ارسال اسکرین شات در پیامک
- روش دوم: ارسال اسکرین شات در شبکههای اجتماعی
- روش سوم: ارسال اسکرین شات در ایمیل
- نکاتی برای اسکرین شات گرفتن با گوشی آیفون
- آموزش اسکرین شات گرفتن آیفون و ذخیره در کامپیوتر
- گرفتن عکس از دستگاه آیفون با ریموتهای قدیمی
- ترفندهایی که باید درباره آیفون بدانید
- راهنمای کامل برای گرفتن اسکرین شات با آیفون
- آموزش گرفتن اسکرین شات با دستگاه آیفون
- آموزش نحوه گرفتن اسکرین شات دستگاه های آیفون
- راهنمای خوبی برای گرفتن عکس با آیفون
- 1. استفاده از سوییچهای دستی:
- 2. استفاده از حالت HDR:
- 3. استفاده از شبکه سه بعدی:
- 4. لمس نقاط نور قوی:
- آموزش اسکرین شات گرفتن با آیفون
- چگونه سرعت خود را با اسکرین شات کنید؟
- سوپر استراتژی برای گرفتن اسکرین شات با آیفون
- اشتراک گذاری اسکرین شات با دوستان
- آموزش اسکرین شات گرفتن با دستگاه آیفون
- 1. نمایش صفحه:
- 2. دکمه اسکرین شات:
- 3. مشاهده اسکرین شات:
- 4. به اشتراک گذاری:
- چگونه اسکرین شات بگیریم؟
آموزش اسکرین شات گرفتن آیفون، اسکرین شات گرفتن یکی از ویژگیهای کاربردی آیفون است که به شما اجازه میدهد تا تصاویر صفحه نمایش خود را به صورت تصویری ذخیره کنید. این ویژگی بسیار مفید و کاربردی بوده و در موارد مختلفی که نیاز به ثبت تصویری از صفحه آیفون خود دارید، میتوانید از آن استفاده کنید.
روش اسکرین شات گرفتن در آیفون بسیار ساده است و به راحتی میتوانید از آن استفاده کنید. برای این کار، کافی است که دکمه Power و دکمه Home را همزمان فشار دهید و تصویر صفحه نمایش شما ذخیره خواهد شد. بعد از ذخیره تصویر، میتوانید آن را در پوشه عکسهای خود مشاهده کنید و با دیگران به اشتراک بگذارید.
لازم به ذکر است که در آیفونهای جدیدتر به جای دکمه Home، از یک صفحه نمایش بزرگ برای بازگشت به منو استفاده میشود. در این صورت برای اسکرین شات گرفتن تنها کافی است دکمه Power و دکمه افزایش صدا را به صورت همزمان فشار دهید.
با استفاده از این ویژگی، میتوانید تصویری از هر صفحه نمایشی که نیاز دارید با تنها یک کلیک ذخیره کنید. به این ترتیب، مشکلاتی که ممکن است در توضیح استفاده از یک برنامه یا پشتیبانی از خدمات اینترنتی بروز کند، را برای دیگران حل کنید. در ادامه با وبسایت یاراپلاس همراه باشید تا این آموزش حرفه ای را به خوبی یادبگیرید.
چگونه اسکرین شات گرفتن آیفون را بر روی ویندوز 10 فعال کنید؟
برای گرفتن اسکرین شات از آیفون و نمایش آن در ویندوز 10، به یک پیغام خطا مواجه میشوید اگر از روش اصلی استفاده کنید. به همین دلیل، در اینجا روشهایی برای گرفتن اسکرین شات از آیفون را با استفاده از ویندوز 10 مورد بررسی قرار دادهایم.
روش اول برای گرفتن اسکرین شات از آیفون، استفاده از برنامه iTunes است. برای این کار، شما به iTunes نیاز دارید تا به آیفون خود متصل شوید و در پنجره iTunes، روی آیفون خود کلیک کنید تا به تنظیمات آیفون بروید. در پنجره آیفون، روی شکل دوربین در پایین چپ کلیک کرده و به این ترتیب، یک اسکرین شات جدید از آیفون خود بگیرید.
روش دوم استفاده از برنامه سومشخص است. این برنامهها امکان گرفتن اسکرین شات از آیفون را روی ویندوز 10 فعال میکنند. فقط باید به دنبال مجوز برای اجرای این برنامهها روی ویندوز 10 باشید. پس از آن، هر اسکرین شاتی که از آیفون خود گرفتید، به راحتی بر روی ویندوز 10 قابل مشاهده است.
بیشتر بدانید: تغییر تم آیفون
در کل، استفاده از روشهای مختلف برای گرفتن اسکرین شات از آیفون، سادهتر و بیدردسرتر از روشهای اصلی است. برای این کار بهتر است از روش دوم، استفاده کنید، زیرا این روش هم بهتر و سریعتر از روش اول است، و هم امنیت بیشتری دارد. یک برنامه گرفتن اسکرین شات از آیفون، برای همه کاربران توصیه میشود تا به راحتی بتوانید از تصاویر خود لذت ببرید.
کامل ترین آموزش اسکرین شات گرفتن آیفون جدید

همچنین بدانید: آموزش بکاپ گرفتن از آیفون
آیفون جدید که از نسخههای قبلیتر قدرتمندتر و ظریفتر است، دارای ابزاری برای گرفتن اسکرین شات از صفحه نمایش میباشد. گاهیاوقات به دلایلی مانند ذخیره تصویر شخصیتی مورد علاقه در تصویر پروفایل، ذخیره اطلاعات مهم یا اشتراکگذاری تصاویر با دوستان، نیاز است که اسکرین شات یا عکسی از صفحهی نمایش گوشی گرفته شود.
در آیفون جدید، گرفتن اسکرین شات بسیار آسان است. شما به راحتی میتوانید تمام صفحهی نمایش را یا فقط قسمت مورد نظر را برای ذخیره تصویر، به عنوان اسکرین شات ثبت کنید. برای اینکار، باید همزمان دکمه لوک، که در بالای سمت راست گوشی قرار دارد، و دکمه صفحهکلید را که در پایین سمت چپ قرار دارد، فشار دهید. به تازگی آیفون جدید همچنین گزینهای برای گرفتن اسکرین شات با لمس نمایشگر نیز دارد. با فشار بر روی آیکون قفل دکمه و همچنین با همزمان لمس و نگهداشتن کلید ولوم به بالا، شما میتوانید به راحتی اسکرین شاتی از صفحهی نمایش آیفون خود بگیرید.
بعد از این که شما اسکرین شات خود را گرفتید، آنرا میتوانید در آلبوم عکسهای خود دیده یا آنرا با دوستان و خانواده خود به اشتراک بگذارید. به عنوان یک ابزار قدرتمند و ضروری در تلفن همراههای مدرن، اسکرین شات گرفتن با آیفون جدید بسیار سادهاست و به شما کمک میکند تا اطلاعات یا تصاویر خود را با سرعت و سهولت ذخیره یا به اشتراک بگذارید.
بیشتر بدانید: آیکود یا iCloud چیست؟ آموزش افزایش حجم iCloud
آموزش اسکرین شات گرفتن آیفون خودرویی
در حال حاضر، آیفونها به عنوان دستگاه های هوشمند بسیار پرکاربرد هستند و این موضوع باعث شده است که نیاز به ثبت لحظاتی که در حین رانندگی بوجود می آیند، بیشتر شود. با استفاده از اسکرین شات آیفون به راحتی میتوانید این لحظات را ثبت کنید و در صورت نیاز، آنها را با دوستان و خانوادهتان به اشتراک بگذارید. اما بخش اسکرین شات گرفتن در آیفون برای بسیاری از افراد جدید و یا برخی افرادی که برای اولین بار از سیستم عامل IOS استفاده میکنند، قابل فهم نیست. در این راهنما، ما به شما نحوه اسکرین شات گرفتن در آیفون خودرویی را آموزش میدهیم.
قبل از هر کاری، مطمئن شوید که آیفون (حالت فوکوس آیفون چیست؟) شما به روز است و آخرین نسخه سیستم عامل IOS را نصب کردید. برای گرفتن اسکرین شات در آیفون، کافی است دکمههای “قفل” و “خانه” را بهصورت همزمان فشار دهید تا یک ضربه کوچک در صفحه بخورید. در این مرحله، صفحه نمایش سفید و فلش صدا را خواهید دید و به همین دلیل، این بدان معناست که شات گرفته شده و در داخل آلبوم تصاویر شما ذخیره شده است.
در جمعیتی که از ماشینهای خودرویی استفاده میکنند، میتوانید گاهی نیاز به گرفتن عکس از صفحه نشانگر سرعت، شتاب و دورموتور خودروی خود داشته باشید که برایاین کار میتوانید صفحهنمایش را نزدیک داشبورد با انگشت خود فشار داده و مدتی نگه دارید تا شات گرفته شده و در عکسهای شما ذخیره شود. با این کار می توانید در هنگام لینک شدن به Sygic، Google Map و یاروشهای دیگر نیاز به خواندن متن های دقیق مسیر و موقعیت اشاره شده در برنامه های مسیریابی را دیگر نخواهید داشت و تصویر خودرو و موقعیت آن را دقیق تر ببینید و از این تصویر برای پیدا کردن مسیر بهینه استفاده کنید.
اینطوری نه تنهای مسیربابتر، بلکه از تصویر دقیق از مسیر و وضعیت جاری خودروی خود در زمان وجود ترافیک کمک میگیرید.
در نهایت، به همین راحتی می توانید با گرفتن عکس از موقعیت های جالب داخل خودرو خود، لحظاتی خاطرهانگیز و یا لحظات دلخواه خود را در بین خانواده و دوستانتان به اشتراک بگذارید.
نحوه گرفتن عکس از دستگاه آیفون با کارت حافظه

بدون شک، دستگاه آیفون یکی از محبوبترین گوشیهای هوشمند دنیاست که به خوبی از دستگاههای دیگر موبایل مانند سامسونگ، هواوی و شیائومی متمایز خود کرده است. اما یکی از مشکلاتی که کاربران آیفون با آن مواجه اند، عدم دسترسی به کارت حافظه است. در این مقاله، نحوه گرفتن عکس از دستگاه آیفون با کارت حافظه را به شما توضیح خواهیم داد.
با وجود عدم دسترسی به کارت حافظه، میتوانید از یکی از دو روش زیر برای انتقال عکسها از دستگاه آیفون به کارت حافظه استفاده کنید:
روش اول: استفاده از کابل USB
برای انتقال عکسها از آیفون به کارت حافظه، با استفاده از کابل USB، دستگاه را به کامپیوتر خود متصل کرده و فایلهای عکس را به کارت حافظه انتقال دهید.
روش دوم: استفاده از برنامههای تلفن همراه
یکی از بهترین برنامههای تلفن همراه برای انتقال عکس از آیفون به کارت حافظه ‘iCloud’ است. برای استفاده از این برنامه، میتوانید از گزینه ‘ابربارگذاری عکسها’ در آیفون استفاده کنید و عکسهای خود را به آیفون بازگردانید.
برخلاف دستگاههای دیگر موبایل، استفاده از کارت حافظه در دستگاه آیفون نیست. با این حال، با استفاده از کابل USB یا برنامههای تلفن همراه میتوانید به راحتی عکسهای خود را انتقال دهید.
البته باید بدانید شما با ساخت اپل ایدی و ورد به اپ استور میتوانید نرم افزار های زیادی برای اسکرین شات و رکورد صفحه نماید دانلود و نصب نمایید که پیشنیاز آن خرید شماره مجازی اپل آیدی برای ساختن اپل ایدی بدون محدودیت است.
چگونه می توانید اسکرین شات خود را با دوستان به اشتراک گذارید؟
اشتراک گذاری اسکرین شاتهای خود با دوستان و آشنایان از جمله فعالیتهای روزانه کاربران اپل است. در این مقاله به روشهای مختلف اشتراک گذاری اسکرین شات در دستگاه های آیفون و آیپد پرداخته می شود.
روش اول: ارسال اسکرین شات در پیامک
روش ساده و روان برای اشتراک گذاری اسکرین شات با دوستان و آشنایان، ارسال این فایلها در قالب پیامک می باشد. برای این کار، به راحتی کافیست پس از گرفتن اسکرین شات، آن را از طریق گزینه ارسال به قسمت پیامک هدایت کرده و با انتخاب شماره تلفن یا نام کاربری مخاطب، فایل را برای او ارسال کنید.
روش دوم: ارسال اسکرین شات در شبکههای اجتماعی
اگر میخواهید اسکرین شاتهای خود را به اشتراک بگذارید، میتوانید از اینترنت و شبکههای اجتماعی استفاده کنید. برای این کار، میتوانید از اپلیکیشنهای مختلفی مانند اینستاگرام، توییتر، فیسبوک و … استفاده کنید. با ورود به این شبکههای اجتماعی و انتشار اسکرین شاتهای خود، به راحتی میتوانید آنها را با دنیای پویا و متنوع اینترنت به اشتراک بگذارید.
همچنین بخوانید: شات كردن در اينستا يعنی چه؟
روش سوم: ارسال اسکرین شات در ایمیل
این روش برای ارسال اسکرین شاتهای احراز هویت مالکیت فایل ضروری است. با استفاده از روش ارسال فایل به شکل ضمیمه در ایمیل، میتوانید اسکرین شاتهای خود را به اشتراک بگذارید. برای این کار، کافیست پس از گرفتن اسکرین شات، آن را از طریق گزینه ارسال به قسمت ایمیل هدایت کرده و با وارد کردن آدرس پست الکترونیکی مخاطب، فایل را برای او ارسال کنید.
در کل، شما میتوانید به راحتی اسکرین شاتهای خود را با دوستان و آشنایان خود به اشتراک بگذارید. شاید همین اشتراک گذاری، دلیل برای تبادل تجربیات و دیدگاههای متفاوت با دیگرانی باشد.
نکاتی برای اسکرین شات گرفتن با گوشی آیفون

اسکرین شات گرفتن با گوشی آیفون یکی از امکانات مهمی است که روشهای مختلفی برای آن وجود دارد. در اینجا به نکات مهمی که قبل و حین گرفتن اسکرین شات باید به آنها توجه کنید، اشاره خواهیم کرد.
اولین نکته توجه به سبک نگهداری دست گوشی است. برای گرفتن اسکرین شات با دست یک دست، دگرگون کردن دست بهگونهای که سبابه انگشتان شما به طرف کلید خاموشکننده اشاره کنند را انجام دهید. این دکمه در بالای گوشی واقع شده است.
نکته دیگر مربوط به چهارچوب گوشی است. اسکرین شات میتواند این قاب را نشان دهد یا نه. در صورتی که میخواهید چهارچوب گوشی در اسکرین شات نشان داده نشود، روشی بسیار ساده وجود دارد. برای این کار باید به تنظیمات گوشی خود رفته و در قسمت تصویربرداری، گزینه نمایش چهارچوب را خاموش کنید.
یکی از نکات حیاتی برای گرفتن اسکرین شات، توجه به سطح صدای گوشی است. در صورتی که صدای گوشی خاموش باشد، هنگام فشردن دکمه گرفتن اسکرین شات، گوشی صدایی نمیدهد و به این ترتیب گرفتن اسکرین شات، صدای مناسبی نمیدهد.
به طور کلی، گرفتن اسکرین شات با گوشی آیفون بسیار ساده است و این عملیات در بسیاری از مواقع بسیار کاربردی خواهد بود. برای رسیدن به نتیجهی بهتر در گرفتن اسکرین شات، این نکات را در نظر داشته باشید.
(( پیشنهاد می شود مقاله آموزشی ریست فکتوری گوشی آیفون را مطالعه کنید. ))
آموزش اسکرین شات گرفتن آیفون و ذخیره در کامپیوتر
در این آموزش ساده، ما به شما نمایش میدهیم که چگونه میتوانید به راحتی اسکرین شات از صفحه خود گرفته و آن را در کامپیوتر خود ذخیره کنید.
ابتدا، شما باید نوار بالای صفحه خود را پیدا کنید. این نوار عموماً شامل اینترنت، امکانات مرورگر و منوی تنظیمات است. در این نوار همیشه گزینهای برای گرفتن اسکرین شات وجود دارد.
برای گرفتن اسکرین شات، شما کافی است که روی گزینهی مناسب کلیک کنید و انتظار داشته باشید که فایل شما ذخیره شود. بسته به تنظیمات مرورگر شما، ممکن است بدون هیچگونه سوالی، فایل شما به طور خودکار ذخیره شود و یا الزاماً شما باید محل ذخیره را انتخاب کنید و سپس فایل را ذخیره کنید.
گرفتن اسکرین شات از صفحه، بسیار ساده است و توجه و دقت نیز نمیطلبد. برای ذخیره سازی آن، شما بهتر است محلی را انتخاب کنید که به راحتی قابل دسترسی باشد و شما برای باز کردن آن با این استفاده نیازی به هیچگونه نرمافزار ویژهای نداشته باشید.
گرفتن عکس از دستگاه آیفون با ریموتهای قدیمی
دستگاه آیفون یکی از محبوبترین گوشیها در دنیای فناوری است که با امکانات بسیاری همراه است، یکی از این امکانات قابلیت گرفتن عکس از دور با استفاده از ریموت کنترل است. البته برخی از ریموت های قدیمی با این دستگاه سازگاری ندارند، اما با استفاده از ریموت هایی که از ابتدای سال ۲۰۱۰ تا کنون در بازار عرضه شده اند، می توان به راحتی عکس گرفت.
با اتصال دستگاه آیفون به ریموت، از طریق دکمه شاتر گوشی، کاربر قادر است به سادگی عکس بگیرد و با استفاده از چراغ مطبوعاتی روی دستگاه، به سرعت به جایی بروید که می خواهید عکس بگیرید. از آنجا که ریموت قابلیت تغییر زاویه دید دوربین را نیز داشته، این قابلیت به ویژه برای عکاسی در جای هایی که دسترسی به دستگاه سخت است، بسیار کاربردی است.
همچنین می توان از برخی نرم افزار های شخص ثالث برای تنظیم تنظیمات دوربین استفاده کرد، تنظیماتی مانند تحریک کردن تمرکز لمسی و تنظیمات دیگری که به عکاسی حرفه ای کمک می کنند. در کل، علاوه بر امکانات زیاد دستگاه آیفون، به دلیل توانایی اتصال با ریموت کنترل، این دستگاه مناسبی برای عکاسی های حرفه ای و همچنین عکاسی یک سفر کوتاه است.
همچنین بخوانید: اسکرین شیرینگ (Screen Sharing) چیست؟ معرفی برنامه های Screen Share
ترفندهایی که باید درباره آیفون بدانید

آیفون یکی از پر طرفدارترین تلفن همراه های جهان می باشد و در حال حاضر در ایران نیز بسیار مورد توجه است. اگر شما هم دارای یک آیفون هستید، همیشه دنبال ترفندهای جدید و هوشمندانه برای استفاده بهتر از آن هستید.
اولین ترفندی که درباره آیفون باید بدانید، استفاده از اپل آیدی است. با داشتن یک اپل آیدی شما قادر خواهید بود تا به تمامی امکانات آیفون دسترسی داشته باشید. همچنین با اپل آیدی، می توانید به بازار اپل دسترسی پیدا کنید و برنامه های خودتان را دانلود کنید. ( آموزش دانلود ویدیو از پینترست )
ترفند بعدی پیرامون این است که چگونه می توانید با یک دستور صوتی ساده، اقدامات مختلفی را به صورت هوشمندانه انجام دهید. به عنوان مثال، شما می توانید به تلفن از طریق دستور صوتی خودتان تماس بگیرید، پیامک بفرستید یا حتی پخش موزیک را در کنترل خود داشته باشید.
ترفند بعدی پیرامون این است که چگونه می توانید هدفی که به آن نگاه می کنید، را با یک حرکت ساده ذخیره کنید. شما می توانید با انگشت خود به سمت پایین صفحه کشیده و به دو طرف چپ یا راست صفحه دراز کنید، و یا با استفاده از دکمه های حجم، عکس یا صفحه ای را ذخیره کنید.
با استفاده از ترفندهایی که به آیفون شما معرفی کردیم، شما می توانید به نحو بهتری از این تلفن همراه استفاده کنید و روز به روز توانایی های جدیدی در استفاده از آیفون داشته باشید.
راهنمای کامل برای گرفتن اسکرین شات با آیفون
اگر شما یک آیفون دارید و به دنبال گرفتن اسکرین شات از صفحه نمایش دستگاه خود هستید، این مقاله برای شماست. گرفتن اسکرین شات با آیفون بسیار ساده است و میتوانید این عمل را در چند مرحله آسان انجام دهید.
اولین قدم برای گرفتن اسکرین شات با آیفون، فشار دادن دو دکمه Home و Sleep/Wake است. با فشردن همزمان این دو دکمه، صفحه نمایش آیفون شما سیاه میشود و یک صدای شاتر شنیده خواهید کرد. این نشانگر این است که اسکرین شات شما گرفته شده است.
در صورتی که میخواهید اسکرین شات خود را ذخیره کنید، میتوانید به بخش عکسها در دستگاه خود بروید و آن را مشاهده کنید. در بیشتر موارد، اسکرین شات شما به طور خودکار در پوشهی عکسهای شما ذخیره میشود.
همچنین، شما میتوانید اسکرینشاتهای خود را با استفاده از نرمافزار iCloud به سایر دستگاههای خود همگام سازی کنید. در نهایت، به یاد داشته باشید که برای جلوگیری از مشکلات، اسکرین شاتهای خود را به صورت دورهای پاک کنید تا فضای دستگاه خود را آزاد نگه دارید.
آموزش گرفتن اسکرین شات با دستگاه آیفون
با دستگاه آیفون میتوانید به راحتی از اسکرین شات برای ثبت تصویری از صفحهی نمایش گوشی استفاده کنید. این قابلیت به شما امکان میدهد تا برای به اشتراک گذاشتن صفحاتی که دارای محتوای مفیدی هستند با دوستان و همکاران خود به راحتی به اشتراک بگذارید.
برای شروع، نیاز است که از دکمهی Home و دکمهی power روی گوشی همزمان فشار دهید تا اسکرین شات ثبت شود. این دکمه ها در مدل های قدیمی آیفون، در قسمت بالای گوشی و در مدل های جدید هم در کنار این شروع صفحه قابل دسترسی هستند.
همچنین، شما میتوانید از قابلیت AssistiveTouch در آیفون استفاده کنید. با فعال کردن این قابلیت، یک دکمهی شناور روی صفحه نمایش گوشی نمایش داده میشود که با فشار دادن به آن، میتوانید به راحتی اسکرین شات بگیرید. برای فعال کردن این قابلیت، به تنظیمات آیفون بروید و زبانهی Accessibility را انتخاب کنید. سپس گزینهی AssistiveTouch را فعال کرده و یک شرح دستگاه خود را برای دکمهی مربوطه بنویسید.
در نهایت، پس از گرفتن اسکرین شات، تصویر مورد نظر در پوشهی Photos سیستم ذخیره میشود. شما میتوانید از طریق این پوشه، تصویر خود را با دیگران به اشتراک بگذارید. در این پوشه، علاوه بر اسکرینشات هایی که شما ثبت کردهاید، عکسهای دیگری هم که با دستگاه خود گرفتهاید را مشاهده کنید و از پوشهی آلبوم ها میتوانید برای دستهبندی بهتر عکسهای خود استفاده کنید.
آموزش نحوه گرفتن اسکرین شات دستگاه های آیفون
برای گرفتن عکس از صفحه دستگاه آیفون، اول باید صفحه ای که میخواهید عکس بگیرید را باز کنید. سپس دو دکمه را همزمان فشار دهید، دکمه خانه (یعنی این دکمه که در زیر صفحه نمایش آیفون به شکل دایرهای قرار دارد) و دکمه قدرت (که در طرف چپ دکمه خانه قرار دارد).
پس از فشردن همزمان این دو دکمه، میتوانید صدایی شبیه عکسبرداری را بشنوید. همچنین صفحه نمایشتان به طور خلاصه میلرزد. این بدان معنی است که عکس شما با موفقیت گرفته شده است.
بیشتر بخوانید: آموزش ضبط صدا در گوشی
برای دیدن این عکس، باید به گالری تصاویر آیفون بروید. در آنجا یکی از آخرین عکسها، صفحهای است که هماکنون در آن بودید.
اگر میخواهید ویرایشی روی عکس تهیه شده بگذارید، باید ابتدا به گالری تصاویر بروید. بعد از آن روی عکس خود کلیک کنید و گزینه ویرایش را انتخاب کنید. در این طریق، میتوانید عکس خود را همانند دیگر نرمافزارهای ویرایش تصاویر ویرایش کنید.
با استفاده از این روش، میتوانید اسکرین شات با کیفیت بالایی از دستگاه خود گرفته و نیازی به دانلود برنامههای جانبی برای این کار نخواهید داشت.
البته نرم افزار های نیز جهت ثبت اسکرین شات و رکورد ویدیویی صفحه در دسترس کاربران اپل قرار دارد که میتوانید با ساخت اپل ایدی و ورود به برنامه اپ استور از این برنامه ها استفاده کنید . شما میتوانید برای ساخت اپل ایدی با کمک خدمات خرید شماره مجازی اپل یاراپلاس این عمل را ساده تر کنید.
راهنمای خوبی برای گرفتن عکس با آیفون
گرفتن عکس با آیفون امروزه برای غیر حرفهایها هم بسیار ساده شده است. با این حال، در صورتی که بخواهید عکسهای با کیفیت و زیبا بگیرید، نکاتی را باید در نظر داشته باشید. در اینجا به چند راهنمای خوب برای گرفتن عکس با آیفون پرداختهایم.
1. استفاده از سوییچهای دستی:
آیفون شما هرگز نمیتواند اندازه ۱۰۰٪ عکس را درک کند و همیشه دکمه شاترا بهترین تصوری که در ذهنتان دارید، فرض نخواهد کرد. به جای دست اندازهگیری، از سوییچهای دستی برای پیدا کردن تناسب مناسب استفاده کنید. با حرکت ملایم آیفون خود به دنبال نور مناسب بگردید تا بهترین تصویر برای شما پیدا شود.
2. استفاده از حالت HDR:
حالت HDR (واقعیت افزوده داینامیک بالا) عکسهای شما را به شیوهای بهبود میبخشد که بیشتر رنگهای اصلی را بازتاب میدهد، جزئیات بیشتری را به شما نشان میدهد و در اغلب مواقع ، عکسهای با کیفیتتری را به دست میآورد.
3. استفاده از شبکه سه بعدی:
شبکه سه بعدی عکس جالبی به مخاطبان شما ارائه میدهد. با چرخاندن آیفون به طور بطور فرشتهای، آیفون شما با استفاده از شبکه سه بعدی، یک تصویر به شما دو بعدی و یک تصویر عمیق به طور خودکار به شما ارائه میدهد.
4. لمس نقاط نور قوی:
برای گرفتن عکسهایی با نقاط نور قوی، لمس نقاطی از صفحه که نقاط داغ دارند استفاده کنید. این کار به شما کمک میکند تا نور زیادی را به دست آورید و در نتیجه عکس شما با کیفیتتر خواهد بود.
با رعایت این موارد، میتوانید عکسهایی با کیفیت و زیبا با آیفون خود بگیرید. اما به داشته باشید که شاید در صورت نارضایتی از عکسهایی که گرفتید، راه حلهای دیگری هم برای بهبود تصاویر در دسترس باشد.
آموزش اسکرین شات گرفتن با آیفون
اسکرینشات گرفتن با آیفون یکی از قابلیتهای پایه این دستگاه است که در بسیاری از مواقع میتواند بسیار مفید باشد. در واقع، با گرفتن اسکرینشات میتوانید تصاویر یا صفحات وبی که بهطور مستقیم در دسترس شما نیستند، را بهراحتی ذخیره کنید و در صورت نیاز آنها را با دیگران به اشتراک بگذارید.
برای گرفتن اسکرینشات در آیفون، میتوانید از دو روش استفاده کنید. روش اول، فشردن دکمه خانه و دکمه قدرت بهطور همزمان است. پس از فشردن این دو دکمه، صفحهی دستگاه شما بهصورت یک برش قرار میگیرد و اسکرینشات بعد از اینکه با صدای فلاش ثبت شد، در پوشه «عکسها» قرار خواهد گرفت.
روش دوم گرفتن اسکرینشات در آیفون، استفاده از کنترل مرکز است. برای اینکار، باید کنترل مرکز را با زدن انگشت خود از پایین بهبالا باز کنید و روی دکمه «اسکرینشات» کلیک کنید. این عمل باعث شروع بهصورت خودکار فرآیند ذخیرهسازی اسکرینشات در پوشه «عکسها» میشود.
با گذشت زمان، قابلیت گرفتن اسکرینشات در آیفون بهصورت قابل توجهی پیشرفت کرده است. از جمله مشخصههای جدیدی که به تازگی به آیفون اضافه شدهاست، امکان گرفتن اسکرینشات با استفاده از Siri است. بهعنوان مثال، شما میتوانید از Siri بخواهید تا بهجای خودتان اسکرینشات بگیرد. بهطور خلاصه، با این روشهای مختلف، اسکرینشات گرفتن در آیفون بسیار ساده و راحت است.
چگونه سرعت خود را با اسکرین شات کنید؟
برای گرفتن اسکرین شات از سرعت خود در ویندوز، می توانید از نرم افزار هایی مانند Task Manager و Resource Monitor استفاده کنید. در Task Manager، می توانید به صورت زنده نمودارهای مربوط به سرعت CPU، اشغال حافظه و شبکه را مشاهده کنید و اسکرین شات بگیرید. همچنین در Resource Monitor نیز می توانید اطلاعاتی مانند بیش حجم بارگیری شده و تعداد ارتباطات شبکه را مشاهده کنید و اسکرین شات بگیرید.
در کامپیوتر های مک، می توانید از Activity Monitor استفاده کنید تا اطلاعاتی مانند سرعت CPU و استفاده از حافظه را مشاهده کنید و اسکرین شات بگیرید. همچنین می توانید از دستور top در ترمینال استفاده کنید تا اطلاعات کامل تری در مورد فرآیندهای در حال اجرا را مشاهده کرده و اسکرین شات بگیرید.
در نهایت، می توانید از برنامه های شخص ثالث مانند Snipping Tool و Greenshot که برای این منظور طراحی شده اند، استفاده کنید. این برنامه ها به شما اجازه می دهند انتخاب عکس را با دقت بیشتر و به سادگی انجام دهید و فایل های اسکرین شات را با کیفیت بالا ذخیره کنید.
سوپر استراتژی برای گرفتن اسکرین شات با آیفون

برای گرفتن اسکرین شات با آیفون، باید دقت کنیم که روشهای مختلفی وجود دارند که بهتر است از آنها استفاده کنیم. یکی از راههای آسان برای گرفتن اسکرین شات با آیفون، استفاده از صفحه کلید آیفون است که باید همزمان دکمه Home و دکمه Power را برای چند ثانیه فشار دهید تا تصویر صفحه فعلی شما ذخیره شود.
راه دیگر برای گرفتن اسکرین شات با آیفون، استفاده از Control Center است. برای این کار، باید از پایین صفحه به بالا پاک کنید و گزینه “Screen Recording” را فشار دهید. سپس برای شروع ضبط، بر روی دکمه شروع ضبط کلیک کنید و برای پایان ضبط، دوباره بر روی آن کلیک کنید.
همچنین، میتوانید از Siri نیز در گرفتن اسکرین شات با آیفون استفاده کنید. برای این کار، بر روی دکمه Home به مدت چند ثانیه فشار دهید تا Siri را فعال کنید. سپس بگویید “Take a screenshot” و Siri از تصویر صفحهی فعلی شما اسکرین شات بگیرد.
در نهایت، یکی از راههایی که در برخی آیفونها موجود است، استفاده از “AssistiveTouch” است. با استفاده از AssistiveTouch، میتوانید برای گرفتن اسکرین شات، روی آیکن مربوطه کلیک کنید. برای فعال کردن این ویژگی، در تنظیمات آیفون، به قسمت “General” و سپس “Accessibility” وارد شوید و در این قسمت “AssistiveTouch” را فعال کنید.
در نتیجه، با استفاده از روشهای مختلف گرفتن اسکرین شات با آیفون، میتوانید به راحتی تصویری از صفحه خود بگیرید و آن را برای دیگران به اشتراک بگذارید.
اشتراک گذاری اسکرین شات با دوستان
qاین روزها با پیشرفت فناوری و نرم افزارهای مختلف، اشتراک گذاری اسکرین شات با دوستان به یکی از رایجترین فعالیتهای اجتماعی تبدیل شده است. با ارسال اسکرین شات از برنامهها و بازیهای انجام شده، محتوای جذاب و مناسبی به دوستان ارائه میداده و باعث ایجاد یک بحث و گفتگو به شمار میرود.
همچنین با اشتراک گذاری اسکرین شات، میتوانید از تجربه خود با دیگران بهرهمند شوید و در مواردی که با مشکل خاصی در برنامههای خود روبرو شدهاید، کمک دیگران را بخواهید.
به علاوه، میتوان از این قابلیت برای تبلیغات و تبادل اطلاعات دربارهی محصولات و خدمات استفاده کرد و به دوستان و آشنایان خود نشان داد که چه محصولاتی را استفاده میکنید و چگونه از آنها راضی هستید.
با بهرهگیری از نرمافزارهای مختلف، مانند اینستاگرام، تلگرام و واتس اپ، امکان ارسال اسکرین شات به دوستان با سرعت بالا و تنها با چند کلیک امکانپذیر است و این از مزیتهای این امر به شمار میرود.
آموزش اسکرین شات گرفتن با دستگاه آیفون
امروزه دستگاه آیفون یکی از پرطرفدارترین دستگاههای هوشمند در جهان است. این دستگاه از تکنولوژیهای بسیاری برخوردار است که از جمله آنها میتوان به اسکرین شات گرفتن اشاره کرد. با توجه به اینکه اسکرین شات گرفتن از دستگاه آیفون در بسیاری از مواقع مورد نیاز است، بنابراین در اینجا آموزشهایی را برای گرفتن اسکرین شات با دستگاه آیفون در اختیار شما قرار میدهیم.
1. نمایش صفحه:
قبل از هر چیزی، باید صفحه دستگاه آیفون خود را نمایش دهید. به عنوان مثال، میتوانید به برنامه چت خود وارد شوید یا صفحه اصلی دستگاه خود را باز کنید.
2. دکمه اسکرین شات:
حالا باید دکمه اسکرین شات را فشار دهید. برای این منظور، دو دکمه را همزمان فشار دهید؛ دکمه قفل صفحه (دکمه اول) و دکمه Home (دکمه دوم).
3. مشاهده اسکرین شات:
با فشار دادن این دو دکمه، اسکرین شات تهیه شده و در گالری دستگاه آیفون شما ذخیره میشود. برای مشاهده این عکس به بخش گالری یا آلبوم ها مراجعه کنید.
4. به اشتراک گذاری:
اسکرین شات گرفته شده را به راحتی میتوانید با دوستان خود به اشتراک بگذارید. برای این کار، کافیست ابتدا به تصویر مورد نظر رفته و سپس با لمس دکمه به اشتراک گذاری، گزینههای مختلفی را برای ارسال عکس انتخاب کنید.
به این ترتیب، میتوانید به سادگی و بدون نیاز به استفاده از نرمافزار خاص، اسکرین شاتهای خود را با دستگاه آیفون تهیه کنید و با دیگران به اشتراک بگذارید.
چگونه اسکرین شات بگیریم؟
برای گرفتن اسکرین شات ابتدا باید صفحهای که میخواهید تصویر آن را گرفته شود را باز کنید. سپس با استفاده از دکمهی سبز رنگ که در بالای صفحهی کلید قرار دارد (Print Screen یا PrtScn) اسکرین شات از تمام صفحهی کامپیوتر گرفته میشود. در صورتی که فقط قسمت خاصی از صفحهی کامپیوتر را میخواهید ثبت کنید، باید ابتدا محل مورد نظر را باز کنید و سپس دکمهی Alt+Print Screen را فشار دهید.
بعد از گرفتن اسکرین شات، باید فایل تصویر را ذخیره کنید. اگر از ویندوز استفاده میکنید، میتوانید باز کنید Paint و تصویر را در آنجا ویرایش و سپس با استفاده از گزینهی Save As تصویر را در فرمت مورد نظر ذخیره کنید.
در صورتی که از سیستم عامل مک استفاده میکنید، باید دو دکمهی Command+Shift+3 را به صورت همزمان فشار دهید تا اسکرین شات گرفته شود. اسکرین شات در قسمت دسکتاپ کامپیوتر ذخیره خواهد شد.
توجه داشته باشید که بعضی از نرمافزارهای مشخصی هستند که به شما کمک میکنند تا آسانتر اسکرین شات تهیه کنید. به عنوان مثال، Snipping Tool برای سیستم عامل ویندوز و Grab برای سیستم عامل مک مناسب هستند.
پیشنهاد میکنیم این مقالات را هم بخوانید
نظر دهید